How to Install Adobe Photoshop CC 2019 on Windows 10?
Adobe Photoshop is a very powerful and popular image and graphics editing software that is used by design and graphics professionals across industries. It is a highly functional software that comes as a part of Adobe Creative Cloud software package. The latest version of Adobe Photoshop CC that released in 2019 has some new features and better operational functions. The software is easy to install and can be directly downloaded from Adobe's website. This blog will guide you on how to install Adobe Photoshop CC 2019 on Windows 10.
System Requirements
Adobe Photoshop CC 2019 is a powerful tool that requires a powerful system to operate smoothly.
Display resolution of 1280*800 or higher.
- Windows 10 recommended and higher with 64-bit 1.6 GHz or faster processor with SSE2 support.
- 8 GB of RAM with 5.2 GB of available onboard storage space to install applications along with 2.4 GB to download all other optional content.
Downloading Adobe Photoshop CC 2019
The first thing that you need to download Adobe Photoshop is an active internet connection. Following are the steps to download Adobe Photoshop CC 2019:
- Open your web browser and visit Adobe Creative Cloud's website.
- Sign in to your creative cloud account if you have one or create an account by registering yourself on the website.
- Then click on the Download link opposite to the Photoshop menu on the website, and you will be prompted to download the application file on your PC. Your file will be downloaded depending upon your internet speed.
Installing Adobe Photoshop CC 2019 on Windows 10
Once you have downloaded the application file on your system, installing the software is fairly easy.
- Go to the file location and double-click on the downloaded file to initiate the installation process.
- An installation window will open. Select the path and the language of the Software and click on the Continue button.
- You can track the progress of the installation in the taskbar of your system. Once the installation is complete, you will be prompted. Hit close and then restart your computer to start using the software.
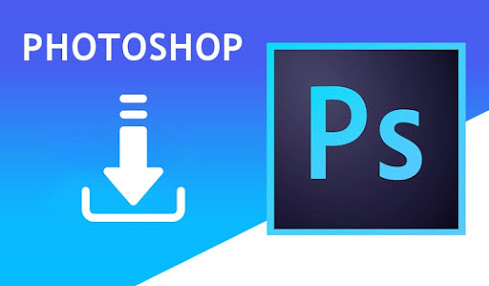



Comments
Post a Comment